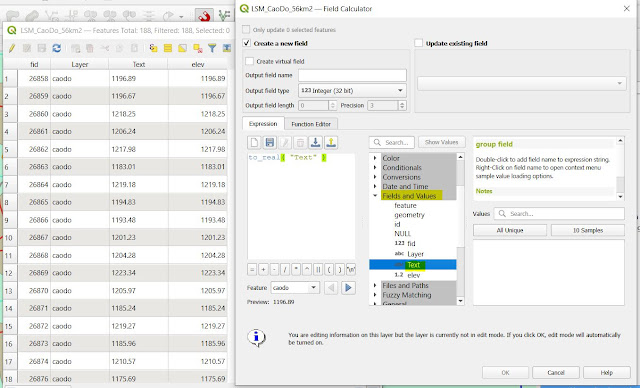Mô hình DEM (số độ cao) là định dạng vertor cần có nếu muốn làm bản đồ độ dốc (slope map), phân loại độ cao địa hình, hoặc làm hill shade đổ bóng địa hình.
Lần trước có hướng dẫn 1 bài về các tạo DEM trong QGIS nhưng dùng Grass 7, các bước hơi rắc rối. Vì lúc đó thử tạo TIN trong QGIS mà bị thiếu bước nên lỗi.
Nay viết lại đơn giản nhất để lưu.
- Đầu tiên chuẩn bị 1 lớp địa hình contours có trường độ cao (dicermal, float, ..., không được để là text).
Bước 1: Tạo TIN từ contour
- Vào Processing Toolbar, gõ TIN, vào lệnh TIN interpolation
Ô vector layer chọn lớp contour, ô dưới chọn trường chứa độ cao Z. Sau đó bấm vào dấu cộng xanh để thêm dòng như ảnh.
Kéo thanh cuộn xuống, bước này quan trọng này.
+ Extent: phải chọn, nó là vùng tạo DEM, có thể dùng chuột khoanh hoặc dùng chính layer kia để tính toán.
+ Output Raster: độ phân giải cho TIN, tùy bản đồ chi tiết mấy, vd 1/10.000 thì có thể chọn chỗ pixel size là 5x5 hoặc 1x1 ...
Bấm Run, xong!
2. Lưu file *.tif
Lưu ý là TIN sẽ lưu tạm vào lớp nháp, nên sau khi ra cần export sang tiff file để lưu lại nhé!
Tif file là file ảnh gắn sẵn tọa độ, mà sau chỉ việc kéo thả vào QGIS hoặc mở lên bằng Mapinfo là tự nhận hệ tọa độ nhé. Giống GeoPDF.
 RSS Feed
RSS Feed Twitter
Twitter




 16:39
16:39
 Nem blog
Nem blog