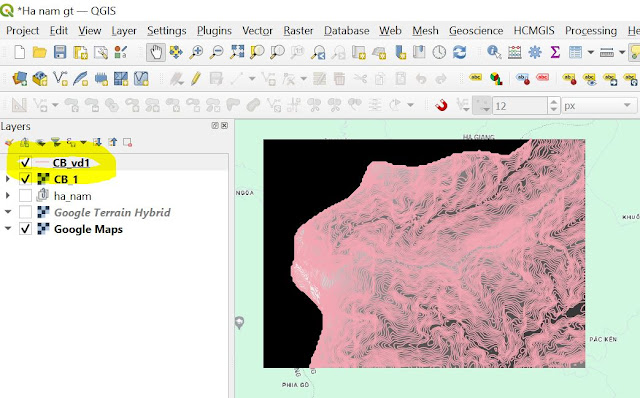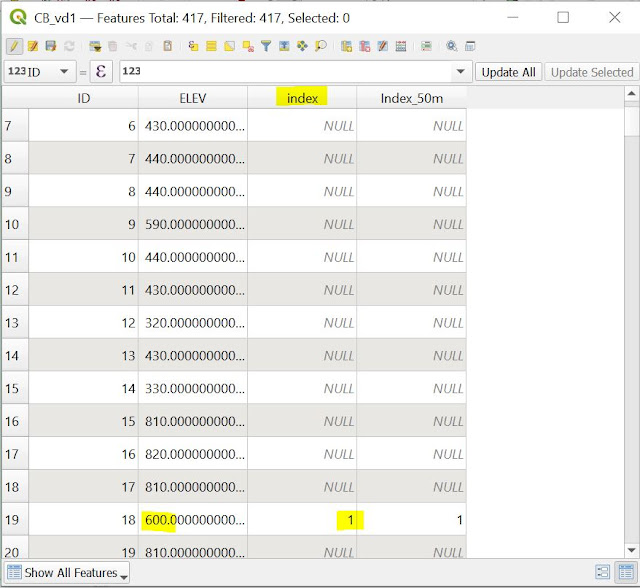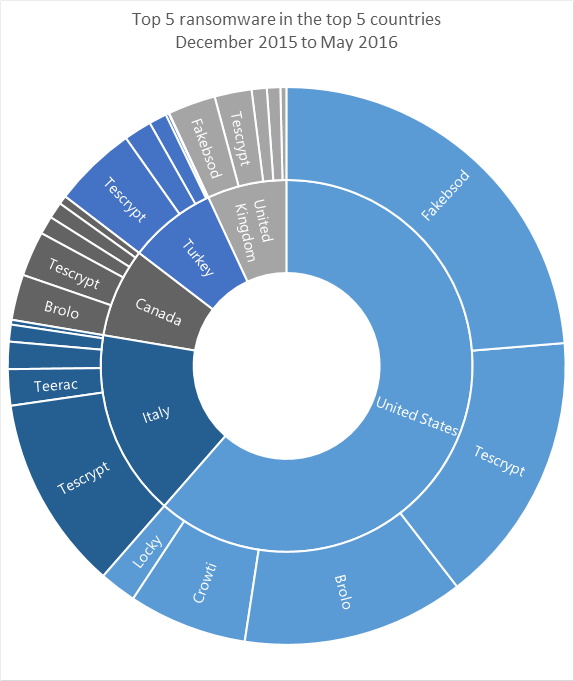Qgis là phần mềm GIS miễn phí nổi tiếng thế giới, có nhiều plugin hỗ trợ, phiên bản mới đã tích hợp sẵn hệ tọa độ VN-2000 toàn quốc, các tỉnh.
Với Qgis, ta có thể làm được nhiều nhiệm vụ, VD: tạo bản đồ địa hình khi có mô hình số độ cao (DEM), hoặc ngược lại, khi có bản đồ với đường bình độ, có thể tạo ra mô hình số độ cao DEM rất đơn giản.
Hơn thế nữa, việc hiển thị label cho đường bình độ cũng rất chuyên nghiệp, ko cần tách các lớp như Đồng mức phụ, ĐM chính, vv.
Ngay sau đây là các bước tạo contour line từ DEM nhanh nhất.
Nguyên liệu: Qgis mới nhất; FIle DEM địa hình (đuôi Tif, Tiff, vvv)
Bước 1: nạp mô hình DEM vào Qgis.
Mở Qgis, bấm tạo new project, lựa chọn CRS (hệ quy chiếu tương ứng cho file DEM). Thường VN múi 6 độ là EPSG: 3405.
Như hình có thêm 2 lớp bản đồ Google để đối chiếu vị trí file DEM. Cái này rất cần để biết file đó đã đúng hệ tọa độ chưa, sau tạo địa hình mới đúng. Cách lấy file này có thể cài thêm Plugin HCM-Gis, hoặc vào phần Brower góc trái dưới cùng, sang phần XYZ titles, kéo bản đồ online vào.
Bước 2, vào menu trên cùng mục Raster/ Extraction: chọn Contour:
Chú ý bảng này, mục input layer là lớp DEM cần tạo, Interval ... là khoảng cách đường bình độ, phụ thuộc độ phân giải của DEM, nói đơn giản là độ chi tiết của ảnh độ cao. VD các DEM miễn phí trên mạng thì mức độ chi tiết cỡ 10m, hoặc 25, 50m.
Ô contours: là tên file đầu ra, cần chọn là Save to fìle, đặt đường dẫn, đặt tên, mặc định đuôi .shp
(VD: C:/Users/***PC/Documents/CBC3/Contours/CB_vd1.shp)
Bấm nút: Run, đợi ít giây là xong. Bấm Close đóng cửa sổ lệnh lại.
- Nhìn sang ô Layer, sẽ thấy lớp contour đã được thêm vào. Bạn tắt tạm lớp DEM ảnh đi cho dễ nhìn. Giờ tới bước khó là hiển thị đường bình độ cho đẹp.
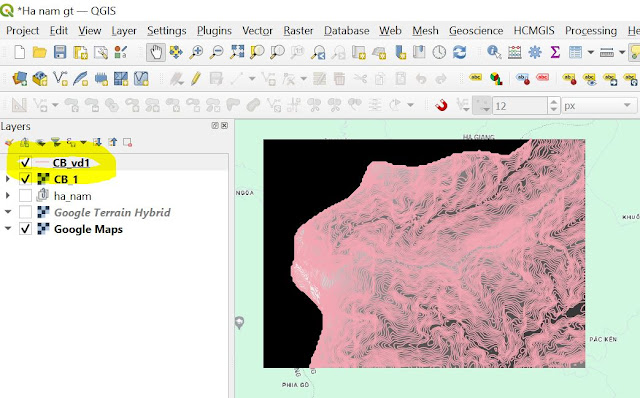
Bước 3: hiển thị số cho đường bình độ
Bạn bấm chuột phải vào layer contour đó, chọn Open Attribute table (bảng thuộc tính) (1)
Nhớ bấm vào biểu tượng cái bút ở góc trên cùng của bảng, đó là bật chế độ chỉnh sửa cho layer, gọi là Toggle editing mode.
- Để ý bảng vừa mở ra, có có 2 cột, cột 1 là ID do Qgis tự tạo cho, cột 2 là Elev (độ cao). Bây giờ cần có thêm 1 cột nữa để phân loại đường đồng mức theo độ cao, VD muốn phân ra các đường cách nhau 100m sẽ là đường chính và hiển thị nhãn số, còn lại để nét nhỏ, không hiện độ cao. Ta làm tiếp như sau:
- Bấm vào nút Field Calculator (2) ở góc phải của bảng vừa rồi, nó sẽ hiện thêm 1 bảng tạo cột (trường) cho ta:
Tiếp theo, nhìn hình ta chọn theo như vậy, tên trường tùy mình đặt, ở đây đặt là index. Xuống ô (4): hàm tính sẽ dùng hàm: if( "ELEV" %100=0,1,null) ; tức là: nếu giá trị ở cột Elev mà tròn 100 thì ô index trả về là 1, ngược lại là null (0). Bấm OK để xem kết quả.
Cho newbie: Copy => patse công thức vào ô đó nhé!
(Note: nếu muốn dánh số bình độ cách nhau 50m, ta sửa công thức chỗ %100 thành %50 là được.!)
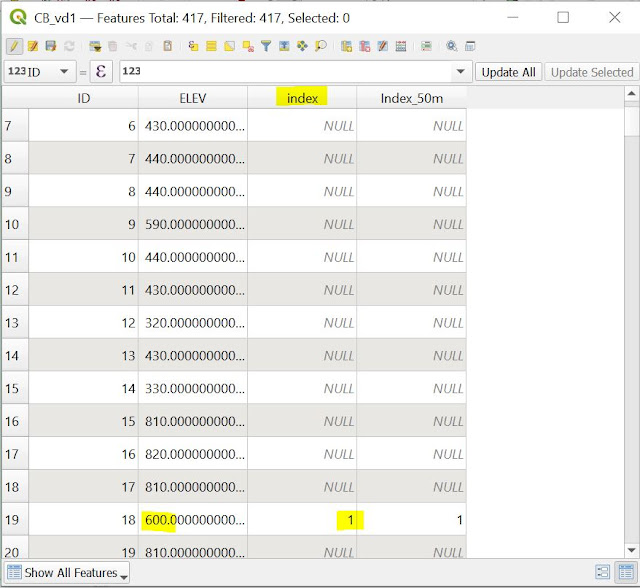
Giờ xem bảng vừa rồi được cập nhật thêm trường (cột) index vừa tạo nhé. Ở ô độ cao tròn số 100 thì sẽ có giá trị là 1, còn lại là null.
Tạo cột hiển thị độ cao tròn số cho lớp đường đồng mức
- Bấm lại vào nút Field Calculator ở góc phải của bảng thuộc tính, ta tạo thêm 1 cột gọi là Label để hiển thị nhãn chuyên nghiệp.
Ở ô công thức, ta sẽ dùng hàm nhân, nhân cột Elev gốc với cột index vừa tạo:
"ELEV" * "index"
Bấm OK xem kết quả: ta được cột Label, sẽ toàn số chẵn 100.! Cột nào không chẵn giá trị là Null.
Gần xong rồi, Giờ nhớ bấm nút save ở góc trên cùng bên phải của bảng nhé (quên là sau mất dữ liệu). Đóng bảng này lại được rồi.
Hiển thị màu, đường nét và label cho đường đồng mức
Quay lại bản đồ chính, chuột phải vào layer đường bình độ, chọn Layer Properties để chỉnh màu sắc, hiện label:
Bấm Mục Symbology, chọn các mục như hình trên, value chọn cột index (chỉ có 1 và null), nó sẽ phân đường bình độ ra 2 loại theo ý muốn. Giờ có thể đặt tên cho 2 loại đó ở ô Legend (chỉ dẫn), không đặt cũng được. Bấm nút Apply. Đừng đóng hộp thoại. Tiếp tục làm theo hình dưới.
Chọn mục Labels bên dưới Mục Symbology:
Phần này dễ rồi, các bạn làm ào ào nhé, chọn giá trị cho label là cột Label đã tạo, kiểu chữ, màu chữ, vị trí ...
Bấm OK xem kết quả!
Vậy là được 1 bản đồ với lớp bình độ ngon lành rồi! Cảm ơn cộng đồng Qgis góp công xây dựng lên 1 phần mềm tuyệt vời!
(Bài viết đã được lưu nháp chỉnhh sửa 1 tuần)
 RSS Feed
RSS Feed Twitter
Twitter




 10:46
10:46
 Nem blog
Nem blog