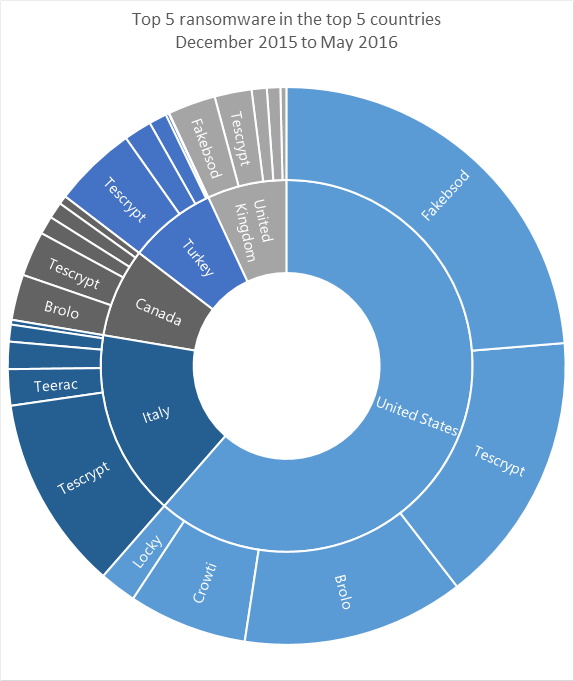Bài biên tập từ "How to Create DEM from Contour Using QGIS"
Nếu các bạn biết Arcgis, việc tạo DEM từ đường bình độ hẳn là đơn giản. Hoặc ngược lại, tạo đường bình độ khi có ảnh DEM cũng rất dễ. Tin vui là, trong Qgis, một phần mềm miễn phí từ A-Z, ta cũng làm được những việc này!
Các
bước tạo DEM từ Contour trong QGIS
Chuẩn bị: Chúng ta sẽ cần một lớp đường bình độ (đồng mức) có trường độ cao trong đó, lưu ý trường độ cao phải ở dạng interger hoặc Decimal nhé, trong Qgis các bạn vào phần Quản lý layer/ chuột phải chọ Properties:
Và để ý cột Type: như ở ảnh dưới, trường Elev là độ cao, kiểu trường là Decimal.
(Có thể tạo 1 trường mới với kiểu là Real, sau đó dùng chức năng Calculate của field, hàm "_tên trường cần chuyển", để chuyển trường đó sang 1 trường mới, kiểu là số thực).
Chúng ta sẽ sử dụng cột độ cao này để xử lý DEM.
Bước 1. Cài đặt plugin GRASS (nếu chưa cài)
Đi tới Plugins >> Manage Plugins
và sau đó tìm kiếm GRASS. Cài đặt plugin GRASS nếu bạn không có. Plugin này
cung cấp nhiều cách khác nhau để phân tích cả dữ liệu vectơ và raster. Với các bản Qgis cao, 3.6, grass 8 đã được cài đặt.
Bước 2. Tạo Mapset mới
Sau khi mở lớp vector đường đồng mức vào
cửa sổ QGIS, chúng ta cần tạo một Mapset mới. Đi tới Plugins >>
GRASS >> New Mapset. Cửa sổ wizard sẽ mở ra. Ở bước đầu tiên, hãy để
nguyên nhưng bạn có thể tự do thay đổi vị trí đường dẫn nếu muốn.
Nhấp vào Next, và sau đó chúng ta
cần tạo một tên đườn dẫn thư mục mới. Tôi sẽ gọi vị trí mới này là Lao2
Bây giờ chúng ta cần xác định phép
chiếu của bộ bản đồ mới của chúng ta. Hãy chắc chắn rằng bạn chọn đúng phép
chiếu (Projection) và nó phải phù hợp với phép chiếu lớp Contour.
Tiếp theo, chúng ta cần chỉ định vùng
/ phạm vi GRASS mặc định. Thật tốt khi phóng to khung vẽ để chúng ta có thể xem
tất cả các contour và sau đó nhấn Set current Qgis ... Đặt mức độ QGIS hiện tại.
Bước tiếp theo là đặt tên mới cho bộ
bản đồ của chúng ta.
Nhấp vào nút Kết thúc (Finish) và đảm bảo bạn
kiểm tra các tùy chọn được hiển thị bên dưới để mở new Mapset.
Bây giờ bạn sẽ thấy một hình chữ nhật
màu đỏ trên khung vẽ như hình dưới đây và bạn cũng sẽ thấy bản đồ GRASS ở
phía bên phải của cửa sổ QGIS.
Bước
3. Sửa đổi khu vực (nếu cần)
Trong bước này, chúng ta sẽ cần tinh
chỉnh khu vực của mình và cả độ phân giải DEM. Trong ví dụ này, tôi sẽ sử dụng
độ phân giải 10 cho DEM của mình (vd khoảng cách bình độ là 10m). Nhấp vào tab Khu vực (Region) trên bộ bản đồ GRASS.
Nhấp vào "Chọn phạm vi bằng cách kéo trên canvas". Và sau đó kéo phần
mở rộng trên khung vẽ và đảm bảo rằng nó bao gồm tất cả các phạm vi contours.
Đừng để khoảng trống. Và sau đó thay đổi độ phân giải theo cách thủ công nếu
bạn muốn.
Lưu ý: Đôi khi chúng ta phải điều
chỉnh tọa độ theo cách thủ công để đạt được độ phân giải mong muốn. Nhấp vào Áp
dụng để hoàn tất bước này. Bây giờ khu vực của ta trông như thế này.
Chú ý viền đỏ là đường bao sau này sẽ tạo DEM theo ranh giới đó.
Bước
4. Nhập Vector vào GRASS
Trong bước này, chúng ta sẽ import
layer contour của chúng ta vào không gian làm việc GRASS. Chúng ta sẽ sử dụng
Import loaded vector module. Chúng ta có thể sử dụng hộp tìm kiếm để tìm mô-đun
này.
Đặt tên mới cho đường viền đã tải rồi
bấm Run/ Chạy.
Nhấn vào Xem đầu ra để xem kết quả
trong canvas.
Bước 5. Chuyển đổi vector sang raster
Bây giờ chúng ta cần chuyển đổi đường
contours thành raster bằng cách sử dụng mô-đun được gọi là: v.to.rast.attr.
Chọn lớp từ bước trước và cũng chọn
trường cột / thuộc tính có chứa độ cao tương ứng. Đặt tên raster mới và nhấn Run/ Chạy.
Để xem kết quả, hãy nhấn nút Xem đầu
ra (out put). Đây là kết quả chúng ta sẽ nhận được trong bước này.
Bước
6. Tạo DEM
Cuối cùng, chúng ta đang ở bước cuối
cùng của bài tập này. Điều cuối cùng chúng ta cần làm là chuyển đổi raster từ
bước trước. Chúng ta sẽ sử dụng module có tên: r.surf.contour. Mô-đun này sẽ
chuyển đổi đường contour thành raster.
Tiếp theo, chúng ta cần chỉ định đầu
vào raster có chứa các đường contour. Đây phải là raster chúng ta đã tạo từ bước 5
ở trên.
Và sau đó chỉ định bản đồ raster đầu
ra hoặc DEM. Nhấp chuột Run/Chạy và xem đầu ra khi hoàn tất. Đây là kết quả DEM của
chúng ta đã tạo từ lớp đường đồng mức.
Bước 7. Lưu DEM
Chúng tôi có thể lưu DEM vào một tệp
mà sau đó có thể được sử dụng trong phần mềm khác. Bấm chuột phải vào layer DEM
và sau đó chọn Export >> Save As.
Chọn dữ liệu thô ở chế độ Đầu ra, chọn
GeoTIFF làm định dạng, sau đó đặt tên và vị trí tệp mới. Nhấn OK và chúng ta
đã hoàn tất.
Cảm
ơn bạn đã đọc hướng dẫn này về cách tạo DEM từ đường bình độ bằng QGIS. Tôi hy
vọng bài viết này hữu ích cho bạn. Hẹn gặp lại các bạn tại Hướng dẫn GIS tiếp
theo. Chúc vui vẻ.
(Nguồn: https://freegistutorial.com/) Cảm ơn tác giả bỏ công làm hướng dẫn.
(TB: Định làm video hướng dẫn mà ngại quá! vì nhiều công đoạn, chưa kể phải cài phần mềm quay màn hình các kiểu, giờ bản free nó cho 5 phút, bản Pro thì không muốn dùng thuốc!)
Nếu thấy bài dịch hữu ích, các bạn cũng có thể mời mình 1 ly cafe!
Xin cảm ơn! RSS Feed
RSS Feed Twitter
Twitter




 10:11
10:11
 Nem blog
Nem blog